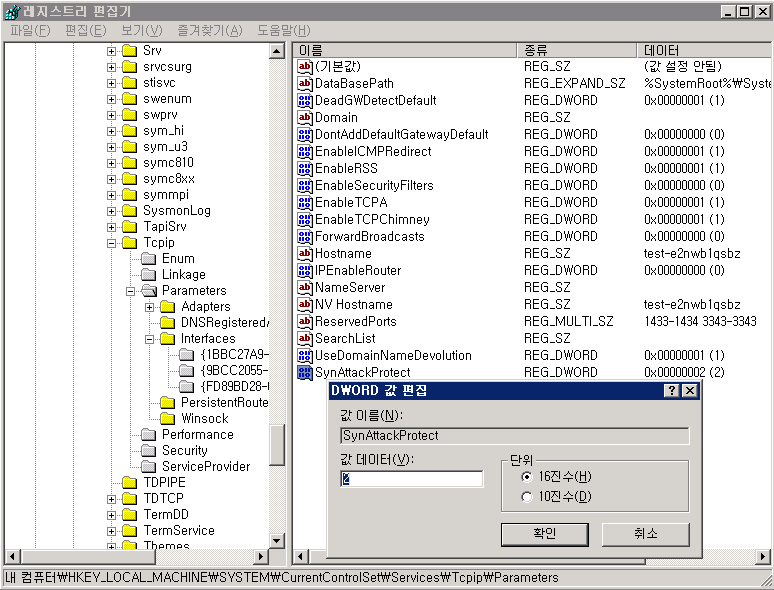1 Alerter
유닉스 계열의 OS에서 관리자계정에서 클라이언트 계정으로 경고 메시지를 보낼 때 쓰는 것처럼 이용자와 컴퓨터에 경고 메시지를 보낸다.
PC에서는 내 PC와 연결된 다른 사람이나 컴퓨터에 경고 메시지를 보내거나 받을 일이 없으니까 개인 사용자는 수동으로 된 초기값을 사용안함으로 변경.
초기값: 수동 → 권장값: 사용안함 (XP SP2를 설치하면 자동적으로 꺼짐으로 설정된다)
2 Application Layer Gateway Service
인터넷 연결 공유나 인터넷 연결 방화벽을 쓸 때 필요하다. 더욱이 윈도우 XP가 기본으로 지닌 방화벽 서비스를 쓸 때는 수동이나 자동으로 설정돼 있어야 한다.
초기값: 수동 → 권장값: 수동이나 자동 (수동으로 설정이 되 있으면 PC에서 사용자의 요청이나 다른 프로그램의 요청이 있을 때 서비스가 실행이 된다 필수 서비스가 아닌 이상 필요하더라도 가급적 수동으로 두고 사용하길 바란다. 필수 서비스 중 자동이 아닐 경우 윈도우 구동상에 치명적인 문제가 생기는 것들이 있다 이러한 것들을 제외하고 필요한 서비스들은 수동으로 두면 된다)
3 Application Management
프로그램을 설치하거나 삭제하는 일을 한다. 이 서비스를 멈추게 하면 응용프로그램을 설치하거나 삭제할 수 없다. 당연히 초기값 수동을 그대로 둬야 하는 서비스다.
초기값: 수동 → 권장값: 수동 ( 이러한 항목은 자동으로 둘 필요는 없다 계속적으로 프로그램을 설치하거나 삭제하는 것이 아닌 가끔 식 설치를 하거나 삭제를 하기 때문에 수동으로 두고 사용하면 설치하거나 삭제할 때 자동으로 실행이 된다 이러한 서비스들은 자동으로 두고 사용하는 것은 리소스 낭비다. 또한 필수적인 서비스로서 사용안함으로 두면 윈도우 사용상 불편을 초래한다)
4 Automatic Updates
윈도우즈 업데이트 사이트에서 업데이트 파일을 자동으로 다운로드 받고 설치하는 일을 한다. 기타 다운로드 싸이트에서 다운받아 수동으로 업데이트하는 사람이나 윈도우 업데이트 싸이트에 직접 접속하여 업데이트를 하는 사용자는 굳이 사용할 필요가 없다 다만 자동으로 윈도우 업데이트 설정이 자동업데이트로 되어있고 자동업데이트를 사용하는 사용자라면 기본값이 자동을 그대로 두어야 한다
수동으로 둘 경우 사용자가 임의로 실행을 하기 전에는 업데이트 사항이 있는지 확인을 안 하므로
수동이나 사용안함이나 다를 것이 없다 자동으로 둘 경우 일정시간 간격마다 자동으로 업데이트 항목이 있는지 확인을 하게 된다 (또한 윈도우 업데이트 싸이트에서 업데이트 하는 사용자중 WGA에 정품인증이 안 되는 경우 싸이트에 접속하여 업데이트를 할 수 없으므로 필히 자동으로 두고 사용할 것을 권한다)
초기값: 자동 → 권장값: 자동
5 Background Intelligent Transfer Service
사용하지 않는 네트워크 대역폭을 활용하는 서비스다. 일반적인 경우 사용하지 않는다
서버에서와 같이 네트워크 데이터를 많이 주고받는 곳에서 주로 쓰인다.
서버와 데이터를 비동기 전송하는데 쓴다. 한마디로 업다운 비대칭을 이루게 하는 서비스이다 (자동업데이트를 하는 사용자라면 기본값인 수동을 그대로 두고 사용하여야 한다)
초기값: 수동 → 권장값: 수동
6 ClipBook
잘라내기나 붙여넣기 할 때 그 데이터가 클립보드에 저장이 되는데 이 클립보드의 내용을 열람할 수 있게 하는 서비스이다 이것은 다른 PC와 클립보드를 공유할 때도 사용한다. 그러나 보통의 경우 다른 PC유저에게 나의 클립보드내용을 공유해줄 필요가 없고 또한 만약 현재 시스템에 로그인을 할 수 있는 사용자라면 현재 사용하고 있는 클립보드의 내용을 열람할 수 있기 때문에 보안상 문제가 될 수 있다
초기값: 수동 → 권장값: 사용안함
7 COM+ Event System
COM(Component Object Model) 구성 요소에 가입한 SENS(Supports System Event Notification Service)는 이벤트 자동 분산을 제공한다. 이 서비스를 멈추면 중지되었다는 "DCOM" 오류를 보낸다. 수동으로 설정하면 많은 서비스들이 이 서비스에 보고를
시작한다. 쓰지 않아도 되는 서비스이나, 혹시나 System Event Notification 서비스를 쓰거나 Optimize System 옵션으로 BootVis를 돌릴 때는 필요하다.
초기값: 수동 → 권장값: 수동 (이와 같은 서비스들은 사용빈도는 적지만 만약 정작 필요할 때 구동이 되지 않으면 해당작업을 할 수 없게 된다 그러함에 사용안함 보다는 수동으로 두고 사용하는 것이 바람직하다 수동으로 둘 경우 해당서비스에 요청이 있을 때 자동으로 서비스가 구동이 된다)
8 COM+ System Application
com+ 기반 구성요소를 설정하거나 추적을 하는 일을 한다. 시스템에서 일어난 사건을 보고하는 System Event Notification 서비스를 쓰지 않는다면 사용안함으로 그렇지 않으면 그대로 두는 것이 좋다
초기값: 수동 → 권장값: 수동
9 Computer Browser
혼자 쓰는 PC는 쓸데없는 서비스다. 뿐만 아니라 가정집에서나 소규모 사무실에서 4개 이내의 PC를 랜으로 연결할 때도 굳이 해당 서비스를 구동하지 않아도 된다
이 서비스는 네트워크에 있는 모든 PC 목록을 업데이트하고 관리한다.
또 이 목록을 다른 PC에 건내주기도 한다. 때문에 혼자 사용하는 컴퓨터는 꼭 사용안함으로 변경하는 것이 좋다 그리고 소규모 랜의 경우에도 한쪽 PC에서 목록을 업데이트 하지 않아도
다른 PC에서 목록을 업데이트를 하게 되며 또한 PC 대수가 적은 랜의 경우에는 굳이 실시간으로
PC목록을 업데이트 하지 않아도 된다 또한 만약 다수의 PC가 묶여있는 사무실이라 할지라도
별도의 Wins 서버가 구성이 되어있다면 이 경우 또한 사용하지 않음으로 두는 것이 좋다
(Wins 서버가 다 알아서 업데이트하므로…)
초기값: 자동 → 권장값: 사용안함
10 Cryptographic Services
윈도우에 설치(복사)되는 파일이 서명되었나 확인하는 카탈로그 데이터베이스 서비스다. 신뢰하는 루트 인증기관의 인증서를 내 PC에 저장하거나 없애는 보호된 루트 서비스다.
인증서를 얻는 키 서비스와 같은 관리서비스 일을 한다.
이 서비스를 멈추면 모든 윈도우즈 프로그램을 깔 때 인증되지 않은 드라이버라는 메시지가 뜰 뿐 다른 문제는 없다 또한 제어판의 시스템등록정보에서 하드웨어 탭에있는 드라이버 서명항목에
무시 가 선택되어있다면 인증되지 않았다는 메시지 조차 뜨지 않는다
하지만 수동으로 윈도우즈 업데이트를 할 때나 마이크로소프트가 직접 배포하는 프로그램을 깔 때는
실행이 되어야 한다
초기값: 자동 → 권장값: 자동
11 DHCP Client
IP 보안 정책을 관리하고 ISAKMP/Oakley (IKE)와 IP 보안 드라이버를 띄우는 서비스를 쓰거나 인터넷 연결공유, 인터넷 연결 방화벽을 쓸 때 필요하다. 초고속 인터넷인 케이블 모뎀이나 ADSL, VDSL 서비스를 쓴다면 초기값인 자동을 그대로 두고,
인터넷을 쓰지 않거나 고정 IP를 쓰는 PC라면 사용안함을 선택한다.
만약 고정IP가 아닌데도 불구하고 이 서비스를 중지 또는 사용하지 않게 설정을 하면
DHCP서버로부터 IP를 받아 오지 못하게 되어 인터넷이 불가능하게 된다(국내 초고속 인터넷은 모두 유동 IP를 사용하기에 DHCP서버로부터 IP를 할당 받아야 된다)
초기값: 자동 → 권장값: 자동
12 Distributed Link Tracking Client
네트워크에서 연결된 여러 PC에서 NTFS 파일을 주고받는 일을 담당한다. ntfs 5.0으로 포맷된 공유 드라이브를 쓰는 윈도우즈 2000과 XP 네트워킹에서는 쓸만한 서비스다. 공유 드라이브에 담긴 파일이 잘 있는지 바로가기 링크나 파일 정보를 항상 새로 고쳐 최신 정보를 갖고 있기 때문이다. 하지만 네트워크를 쓰지 않는 개인PC라면 쓰지 않아도 된다.
또한 네트워크가 구성중이라도 실제로 공유 폴더를 생성하여 파일 등을 공유하지 않는다면 사용할 필요가 없다 그리고 공유를 하더라도 그 개체수가 적다면 굳이 항상 최신정보로 업데이트의 필요성이 적어지므로 사용 효용성이 줄어든다
초기값: 자동 → 권장값: 사용안함
13 Distributed Transaction Coordinator
데이터베이스와 메시지 대기열과 파일 시스템 따위와 같은 여러 리소스 관리자를 다스린다.
Message Queuing 서비스를 쓸 때는 이 서비스가 필요하다. 쓰지 않는다면 필요 없는 서비스다.
초기값: 수동 → 권장값: 수동
14 DNS Client
내 PC가 속해 있는 도메인 이름 시스템(DNS)의 이름을 알아두어 캐시에 보관한다. 이 서비스를 멈춰도 인터넷 DNS를 알아채는데
전혀 문제 없으니 사용안함으로 돌려도 된다. 하지만 IPSEC 서비스를 쓸 때는 자동으로 해 둬야 한다. 하지만 이것은 특별한 경우이고 대부분 TCP/IP를 쓰는 PC에서는 필요 없는 서비스다. 그러나 확신이 없으면 그대로 둬도 된다. 또한 만약 공유기를 사용하는 사용자라면 기본값인 자동을 그대로 둘 것을 추천한다
초기값: 자동 → 권장값: 자동
15 Error Reporting Service
서비스와 응용프로그램이 오류를 낼 때 그에 대한 정보를 마이크로소프트의 Dr.Watson에게 보고한다.
이 서비스는 MS에 보고만 할 뿐 내 PC에 아무런 도움이 되지 않는다. 무조건 초기값 자동을 사용안함으로 돌리자.
초기값: 자동 → 권장값: 사용안함
16 Event Log
이벤트 뷰어에 있는 구성요소와 윈도우즈에서 돌아가는 응용소프트웨어가 만든 이벤트를 기록해 두는 서비스다.
일반 사용자가 사용할 때의 범위는 응용프로그램의 문제점이나 보안을 알아볼 때 정도이다
하지만 그 효용성이 적더라도 멈출 수 없는 서비스다. 멈추면 부팅이 안 된다.
초기값: 자동 → 권장값: 자동
17 Fast User Switching Compatibility
PC를 여러 사람이 쓰는 곳에서 이용자와 응용프로그램을 따로 관리한다. 윈도우즈가 기본으로 지닌 ‘사용자 계정’을 맡고 있다.
보통의 일반PC에서는 필요 없는 서비스이다 보통 가정에 PC의 경우 여러 가족원이 함께 사용하더라도 윈도우의 계정은 하나로 그대로 두고 사용한다 윈도우의 계정을 여려개 생성하여 다중 사용자로 사용하지 않는다면 사용안함으로 돌리자.
초기값: 수동 → 권장값: 사용안함
18 Fax Service
내 PC나 네트워크에서 쓸 수 있는 팩스 자원을 써서 팩스를 보내고 받는 일을 한다.
이 서비스는 팩스 모뎀을 내 PC에 달아놓았을 때나 쓸 수 있다. PC에 팩스 모뎀을 달아 사용하지 않으면 사용안함으로 설정한다.
초기값: 자동 → 권장값: 사용안함
19 FTP Publishing Service
인터넷 정보 서비스(IIS) 스냅인을 써서 FTP 연결이나 관리하는 일을 한다. XP에서는
기본으로 IIS와 관련한 파일이 설치 되어있지 않고 윈도우즈 설치CD에서 수동으로 설치를 할 수는 있긴하다 IIS를 사용하지 않는다면 사용안함 으로 두면된다
또한 FTP서버의 경우 IIS와 연동하여 기본제공되는 것을 사용하는것보다 외부 FTP 서버 데몬을 사용하는 것이 더 효용성이 높으므로 이 서비스를 사용하지 않는 것이 좋을듯하다
만약 확인이 없다면 그대로 둬도 무방하다. 기본값은 자동이지만 FTP서버와 자신은 하등 연관이 없다고 생각한다면 사용안함으로, 혹시나 나중에 사용할수도있다 라면 수동으로 두면된다
초기값: 자동 → 권장값: 수동
20 Help and Support
‘도움말 및 지원센터’를 수행한다.
개인적으로 윈도우의 도움말을 본적은 윈도우 95때 본 것이 손으로 꼽을정도… 이것이 전부이다
전혀 도움이 되지 않는다고 본다 또한 이 서비스에 얼마전 보안상 취약점이 졵했었으며
그로인해 웜이 퍼지는 경로가 되기도했었다 가급적 사용하지 않는 서비스나 프로그램들은
사용중지, 삭제하는것이 시스템 관리에 좋으며 리소스 확보와 함께 보안에 도움이 된다
참고로 WINDOWS 폴더에 있는 help 폴더안의 도움말의 파일들이 저장되어있는데
이 파일들을 모두 삭제 해도 윈도우 사용상 아무런 문제가 발생하지 않는다
하드디스크의 잉여 공간을 조금이라도 더 늘리고 싶은 사용자라면
파일을 지워 공간확보를 하는것도 좋을것이다
초기값: 자동 → 권장값: 사용안함
21 Human Interface Device Access
키보드와 원격제어, 갖가지 멀티미디어 장치에서 미리 설정해 둔 버튼을 쓰게 한다.
하지만 이런 기능를 이용하는 주변장치는 거의 없다.
초기값: 수동 → 권장값:수동
22 IIS Admin
로컬 웹서버나 FTP 서버를 관리하는 서비스다. 기본으로 설치 되진 않고 윈도우즈XP 설치CD를 이용해 설치할수 있다.
PC에서 서버 프로그램을 돌리지 않는다면, 즉 개인사용 컴퓨터는 사용안함으로 설정한다.
초기값: 자동 → 권장값: 사용안함
23 IMAPI CD-Burning COM Service
윈도우XP는 기본으로 CD를 버닝을 할수있다 별도의 CD버닝 소프트웨어를 사용하지 않더라고 윈도우 탐색기에서 CD드라이브에 공CD를 넣고 파일을 복사해 넣는것만으로도 CD를 구울수잇는것이다 하지만 대부분의 사용자들은 이 기능을 사용해서 시디를 굽는 경우는 거의 없고,
네로 버닝롬과 같은 레코딩 툴을 따로 설치하여 사용하는 경우가 많기 때문에 필요없는 서비스라 볼수있다. 이 서비스를 정지 시킬경우 단지 윈도우 탐색기에서 파일을 복사해서 넣는 방식으로는 CD를 구울수없게된다 하지만 생각해보라 이글을 읽고있는 질문자 당신은 과연 윈도우 탐색기에서
공시디로 CD를 구운적이있는가 아마 네로버닝롬이나 이지시디와 같은 툴을 이용해 CD를 구어왔을것이다 이서비스를 정지하더라도 따로이 버닝 툴을 이용하여 CD를 굽는데 아무런 지장이 없다
초기값: 수동 → 권장값: 사용안함
24 Indexing Service
내 PC나 이용당하는 원격 PC에 담기 파일의 내용이나 속성을 목록으로 만들고 쿼리 언어로 파일을 빠르게 읽게 한다.
윈도우 2000과 XP에서 많은 리소스를 잡아먹는 서비스중 하나이다, 개인용 컴퓨터에서는 필요없는 서비스다.
초기값: 자동 → 권장값: 사용안함
25 Internet Connection Firewall and Internet Connection Sharing
네트워크 주소를 바꾸거나 주소를 정해준다. 또 이름을 확인하거나 소규모 네트어크 침입을 막는 서비스다.
보통 모뎀을 쓰는 PC가 이용하는 서비스다. 인터넷 공유나 방화벽 서비스를 쓴다면 자동으로 놓아 두워야 한다
초기값: 자동 → 권장값: 자동
26 IPSEC Services
IP 보안 정책을 관리하고 IKE와 IP 보안 드라이버를 시작한다. IPSEC를 쓰는 인터넷이나 네트워크에 접속할 때
‘자동’으로 설정된다. 단 한통이나 하나로통신과 같은 ISP는 이러한 기술을 쓰지 않기 때문에 필요없는 서비스이다 하지만 다른 통신을 이용하거나 확신이 없으면 그대로 두길 권한다.
초기값: 자동 → 권장값: 자동
27 Logical Disk Manager
새로운 하드디스크 드라이브를 알아채고 감시한다. 디스크 볼륨 정보를 로컬 디스크 관리 서비스에 건내준다.
이 서비스는 동적으로 볼륨을 관리하는 디스크 관리를 구동할 때 필요하다. 따라서 하드디스크를 떼었다 붙였다 하지 않는다고 해도 웬만해선 ‘자동’으로 놓고 쓰는 것이 좋다.
초기값: 자동 → 권장값: 자동
28 Logical Disk Manager Administrative Service
하드디스크와 볼륨을 구성한다. 디스크 관리 창이 뜰 때만 쓰는 서비스이니까 수동으로 되어 있다.
하드디스크 관련 서비스는 초기값 그대로 두는 것이 좋다. 만에 하나 문제가 생겨 HDD에 액세스 할수없게 되는경우 당연하게 윈도우가 구동이 되지 않는다
초기값: 수동 → 권장값: 수동
29 Message Queuing
보통 이용자에겐 전혀 쓸모없는 서비스다. 다른 시간에 수행하는 응용프로그램들이 잠깐 오프라인이 되기도 하는 네트워크와 시스템을 거쳐 통신하게 만드는 서비스다.
초기값: 자동 → 권장값: 사용안함
30 Message Queuing Triggers
대기열에 메시지가 닿는 것을 com 구성요소나 나홀로 수행하는 응용프로그램의 재주와 연결하는 서비스다. 기본으로는 설치되어 있지 않지만 윈도우즈XP 설치CD를 사용하겨 수동으로 설치할수있다.
초기값: 자동 → 권장값: 사용안함
31 Messenger
PC끼리 경고 메시지를 주고받는 일을 맡는다. 가끔 성인정보를 파는 사람이 이 서비스로 많은 사람에게 스팸 메시지를 보내는 등 악용되기도 한다. 보통 사람에겐 필요없는 서비스다. 이 서비스는 msn 메신저와 하등 상관없으니 꼭 사용안함으로 설정하기 바란다.
초기값: 자동 → 권장값: 사용안함(XP SP2 가 설치되어있는경우 기본값으로 사용안함으로 되어있다 SP1이하 를 사용하는 사용자라면 필히 사용안함으로 설정하기 바란다 SP1이하에서는 기본값이 자동으로 설정이 되어있다)
초기값: 자동(SP1이하), 수동(SP2) → 권장값: 사용안함
32 MS Software Shadow Copy Provider
마이크로소프트 백업 유틸리티를 쓸 때 필요한 서비스다. 보이지 않는 곳에서 복사하는 일을 한다.
이 서비스를 멈추면 중지되었다는 메시지가 윈도우 이벤트 로그에 기록되지만 그것뿐 다른 영향은 없다
초기값: 수동 → 권장값: 사용안함
33 Net Logon
도메인 서버에 로그인할 때 쓴다. 도메인 네트워크에 가입하지 않은 사람한테는, 쓸모없는 서비스다.
초기값: 수동 → 권장값: 사용안함
34 NetMeeting Remote Desktop Sharing
인증받은 이용자가 넷미팅을 써서 원격으로 PC에 접근하게 한다. 이 서비스는 악용되어 핵킹에 사용되기도 한다. 당연히 해당 서비스를 중지 하는 것이 좋다.
초기값: 수동 → 권장값: 사용안함
35 Network Connections
네트워크나 전화접속 연결 폴더에 있는 개체(한통, 하나로통신 바로가기 아이콘)를 관리한다.
LAN이나 원격 연결을 모두 보게 한다. 이 서비스는 네트워크를 관리할 때 필요하다. 인터넷을 쓰지 않는 PC라면 필요없지만, 인터넷을 사용하는 경우에는 필요한 서비스 이다.
초기값: 수동 → 권장값: 수동
36 Network DDE
내 PC 안에서 돌아가는 프로그램이나 다른 PC에서 돌아가는 프로그램들이 동적 데이터 교환(Dynamic Data Exchange: DDE) 을 사용할 때 네트워크에서 안전하게 주고받게 한다.
DDE 네트웍 접속은 개인사용자에게는 전혀 해당되지 않는다, 따라서 개인사용자는 사용안함으로 돌리는 게 좋다.
초기값: 수동 → 권장값: 사용안함
37 Network DDE DSDM
DDE 네트웍 공유를 관리한다. 36번 네트웍 DDE와 마찬가지로 개인사용자는 전혀 쓸 일 없는 서비스다.
초기값: 수동 → 권장값: 사용안함
38 NLA(Network Location Awareness)
네트워크 구성과 위치 정보를 모으고 저장한다. 이 정보가 바뀌면 응용프로그램한테 통보하는 역할을 한다. 인터넷 연결 공유 서비스를 하는 서버가 되는 PC에서는 ‘자동’으로 설정된다. 그렇지 않은 PC는 사용안함으로 설정.
초기값: 수동 → 권장값: 사용안함
39 NT LM Security Support Provider
메시지 대기열이나 텔넷 서버를 돌리지 않을 때는 거의 쓰지 않는 서비스다.
명령어 통로를 거치지 않는 원격 프로시저 호출(RPC) 프로그램을 안전하게 지키는 일을 한다.
초기값: 수동 → 권장값: 사용안함
40 Performance Logs and Alerts
때마다 성능 데이터를 모으고 이 정보를 기록해 두거나 경고를 띄울 때 쓴다. 미리 설정해 둔 예약 매개 변수를 써서 로컬이나
원격 PC에서 성능 데이터를 수집하는 일을 한다. 제어판 → 관리도구의 성능 모니터에서 PC를 감시하게 했놓았다면 ‘자동’으로 설정한다.
수동으로 설정해 두면 어떠한 성능 기록이나 경고도 기록하지 않는다.
그러므로 수동으로 둔다할지라도 직접 성능 모니터를 구동하지 않는다면 실행이 되지 않는 서비스이다
초기값: 수동 → 권장값: 사용안함
41 Plug and Play
윈도우즈가 새로운 하드웨어를 알아채는 일을 한다. 이용자가 따로 건드리지 않아서 윈도우즈가 하드웨어 변경 내용을 알아채고
드라이버를 스스로 깔게 한다. 이 서비스를 멈추면 장치 관리자에서 장치 목록이 뜨지 않는다.
초기값: 자동 → 권장값: 자동
42 Portable Media Serial Number
PC와 연결한 휴대용 음악 재생기의 등록정보를 알아채는 일을 한다.
실제로 이런 일을 쓰는 경우는 거의 없다.
‘사용안함’으로 설정해도 휴대용 음악 재생기를 연결해 쓰는데 문제가 없다.
초기값: 자동 → 권장값: 사용안함
43 Print Spooler
인쇄 요청된 파일을 메모리에 버퍼에 저장한다. 이 서비스는 프린터를 쓰는 이에게 필요하다.
프린터를 쓰지 않는다면 사용안함으로 설정해 둬도 되지만 거의 대부분의 경우는 프린터를 사용하기 때문에 그대로 두는 것이 좋다. 만약 프린터를 사용함에도 불구하고 사용하지 않음으로 설정을 했을경우 인쇄요청된 파일에 오버플로우가 발생하면 프린트 실패로 이어진다
초기값: 자동 → 권장값: 자동
44 Protected Storage
개인 키와 같은 중요한 데이터를 보호된 저장소에 보관하고 권한 없는 서비스나 다른 이용자가 접근하지 못하게 막는다.
로컬 암호나 웹사이트의 자동완성과 같은 정보를 저장하는데도 쓴다. 이 서비스는 ‘자동’으로 기본 설정되어 있다.
이 서비스는 자동암호기억이나 네이버같은 검색사이트에 검색한 단어를 모으는데 사용하는 서비스이다
윈도우사용흔적을 지우는 유틸(C클리너, 히스토리클리어같은)을 사용하는 사용자는 같은 기능이 중복되므로 그 효용성이 떨어지는 것이 사실이나 실시간으로 윈도우 사용흔적을 지우는 것이 아니므로 보안상 기본값인 자동을 그대로 두는 것이 바람직하다
초기값: 자동 → 권장값: 사용안함
45 QoS RSVP
QoS RSVP(Quality of Service Resource ReServation Protocol)는 QoS를 알아채는 프로그램이 활성화 되었을 때 이들에게 필요한
네트웍 대역폭을 주려고 여유 대역폭을 설정할 때 사용된다. 기본으로 20% 대역폭을 예약해 놓는다.
이 서비스를 쓰지 않는다면 쓰지 않던 20% 대역폭도 활용할 수 있다. 인터넷이나 P2P시에 기존 사용하지 못했던 20%의 여분 대역폭까지 모두 사용할수있게되어 속도가 빨라질수있는 가능성이 생긴다. (기존 인터넷 사용중에 대역폭을 100%까지 모두 사용하는 경우가 많다면 이 서비스를 중지함으로서 효용성을 얻을수있다. 플래쉬겟 등과 같이 동시 파일을 분할해서 다운로드하는 프로그램같은경우 회선 대펵폭을 모두 끌어다 쓰기 때문에 이서비스를 중지했을경우 이득을 볼수있다)
QoS 패킷 드라이버는 TCP/IP 방식으로 인터넷에 접속할 때 기본으로 메모리에 뜬다. 이것을 쓰는 응용프로그램이 있다면 ‘자동’으로 그대로 둔다. 하지만 보통 PC는 이런 QoS를 쓰는 일이 드무니까 사용안함으로 설정한다 (QoS를 사용하는 프로그램을 예로들면 PC방에서 사용하는 게토가 있다
이경우 PC에서 아무리 많은 대역폭을 끌어다 쓰더라도 매인 카운터 PC와 항상 연결이 되어있어야 하므로 이서비스를 사용하여 20%의 대역폭을 예비로 남겨두어 항상 통신을 할수있게 하여야 한다)
초기값: 수동 → 권장값: 사용안함
46 Remote Access Auto Connection Manager
응용프로그램이 원격 DNS나 NetBIOS 이름이나 주소를 참조할 때 마다 원격 네트워크 연결을 하게 한다.
프로그램이 원격 주소를 요청할 때 자동으로 네트웍에 접속시켜주는 일을 하는 것이다.
이 서비스는 모뎀 전화접속을 할 때 필요하다. 모뎀을 쓰지 않는다면 필요 없는 서비스다.
초기값: 수동 → 권장값: 사용안함
47 Remote Access Connection Manager
인터넷 연결 공유를 쓸 때 필요하다. 이 서비스는 인터넷 연결 공유를 할 때 필요한 연결 관리자다.
개인 사용자는 전혀 필요가 없다. 가정집에서 2대 이상의 PC를 사용하여 한회선으로 인터넷을 사용할 때 통상 윈도우의 인터넷 연결 공유를 사용하기 보다는 공유기를 사용한다 이서비스를 중지하더라도 공유기를 사용하여 인터넷을 공유하는데 하등 지장이 없다
초기값: 수동 → 권장값: 사용안함
48 Remote Desktop Help Session Manager
‘원격 지원 기능’을 관리한다. 원격 지원을 사용하지 않는다면 사용안함으로 설정하기 바란다. 원격서비스의 경우 악용될 소지가 있어 꼭 필요한 경우가 아니라면 서비스 중지를 하는 것이 좋다
초기값: 수동 → 권장값: 사용안함
49 Remote Procedure Call (RPC)
종점 매퍼나 갖가지 RPC 서비스를 맡고 있다. 대부분 다른 서비스를 돌리는데 꼭 필요한 서비스다. 사용자 임으로 멈출 수 없는 유일한 서비스이기도 한다.
초기값: 자동 → 권장값: 자동
50 Remote Procedure Call (RPC) Locator
RPC 이름 서비스 데이터베이스를 관리한다. 서버용에는 필요하지만 보통 PC는 이 서비스를 쓸 필요 없다 사용안함으로 설정해도 된다.
초기값: 수동 → 권장값: 사용안함
51 Remote Registry Service
원격 이용자가 내 PC에서 레지스트리 설정을 바꿀수있게 하는 서비스이다. 이 서비스를 사용하면 시스템에 로그인할 수 있는 원격 이용자가 레지스트리 항목을 수정하거나 열람할수있어 보안상 좋지않다. 꼭 사용안함으로 돌리자
초기값: 자동 → 권장값: 사용안함
52 Removable Storage
이동식 드라이브를 관리하는 서비스다. CD나 DVD 드라이브가 아닌 테잎 백업 장치나 USB메모리 카드나, USB HDD, IEEE 등을 사용하여 연결하는 이동식 저장장치등을 말한다.
디지털카메라를 써서 USB 메모리 카드를 쓴다거나 기타 이동식 저장장치를 사용한다면 수동 값 그대로 둔다.
초기값: 수동 → 권장값: 수동
53 RIP Listener
RIPv1(Routing Information Protocol version 1)을 쓰는 라우터가 보낸 라우트 업데이트를 알아챈다.
다중 라우터를 갖는 네트웍에서 RIP 메시지를 감지하고 다른 라우터를 알아채는 일을 한다. IP 라우팅 테이블에 라우터를 추가하는
서비스다. 기본으로 깔려 있지 않지만 윈도우즈XP 설치CD로 깔 수 있다. 보통 이용자는 이 서비스를 쓸 일이 없다.
초기값: 수동 → 권장값: 사용안함
54 Routing and Remote Access
근거리 네트웍(LAN)이나 원거리 네트웍(WAN) 환경에 있는 사무실에서 라우팅 서비스를 쓸 때 필요한 서비스다.
개인 사용자에게는 필요가 없기 때문에, 보안을 위해 사용안함으로 해 놓자. 만약에 네트워크로 연결된 컴퓨터가 라우팅해야 하는
갖가지 네트웍을 쓸 때는 ‘자동’으로 놓는다.
초기값: 수동 → 권장값: 사용안함
55 Secondary Logon
다른 자격 증명으로 프로세스를 시작하게 한다. 윈도우즈XP의 RunAs 서비스와 같다. 이 서비스를 써서 응용프로그램을 다른 이용자
권한으로 수행할 수 있다. 내 PC에 로그인한 사람에게 특정 프로그램의 수행 권한을 줄 때 사용하는 서비스 이다.
윈도우즈 업데이트를 할 때가 그런 경우에 해당되는데, 하지만 이 서비스가 없다고 해도 업데이트하는데 아무 지장이 없고. 오히려
이 서비스를 악용해서 내 컴퓨터에 침입하는 경우가 있기 때문에 보안상 사용하지 않는 것이 좋다.
초기값: 자동 → 권장값: 사용안함
56 Security Accounts Manager
이용자 계정의 보안 정보를 저장한다. Protected Storage 서비스처럼 로컬 이용자의 보안 정보를 저장하는 일을 한다.
이 서비스는 IIS Admin 서비스를 쓸 때 필요하다.
초기값: 자동 → 권장값: 자동
57 Server
내 PC에 담긴 파일이나 인쇄 명령을 내리는 명령어 통로를 다른 PC도 네트워크에서 쓸 수 있게 한다. 파일이나 프린터를 공유하는데
쓴다. 개인 사용자에게는 전혀 필요 없는 서비스이기 때문에 사용안함으로 설정. 만약 랜등으로 네트웍이 구성되어있고 파일이나 프린터등을 공유하고있다면 서비스를 중지 하면안된다
이때 서비스를 중지하게되면 더 이상 공유기능을 사용할수없게된다
초기값: 자동 → 권장값: 사용안함
58 Shell Hardware Detection
윈도우 탐색기가 드라이브나 메모리 카드와 같은 장치를 알아채게 한다. 메모리 카드를 쓰지 않는 이라면 사용안함으로 돌려도 된다.
하지만 이 서비스를 멈추면 드라이브에 내맘대로 아이콘이나 이름을 지을 수 없다.
초기값: 수동 → 권장값: 수동
59 Simple Mail Transport Protocol (SMTP)
네트워크에서 e-메일을 보낼 때 쓴다. 내 PC를 e-메일 송신서버(SMTP)로 사용할 때 쓰는 서비스다. 개인 사용자에게는 필요없는 서비스이다.
초기값: 자동 → 권장값: 사용안함
60 Simple TCP/IP Services
몇몇 오래된 유닉스 네트웍 서비스를 돌리는 일을 한다. 기본으로 깔려 있지 않은 서비스다.
초기값: 수동 → 권장값: 사용안함
61 Smart Card
윈도우가 스마트 카드를 읽게 한다. 내 PC나 네트웍에 연결된 PC가 인증을 할 때 필요한 스마트 카드를 쓸 때 필요하다.
요즘은 스마트 카드를 전혀 쓰지 않으니까 ‘사용안함’으로 돌리자.
초기값: 수동 → 권장값: 사용안함
62 Smart Card Helper
플러그앤플레이를 부리지 않는 구형 스마트 카드를 쓰게 한다. 스마트 카드를 쓰지 않는 사람한테 필요없는 서비스다.
초기값: 수동 → 권장값: 사용안함
63 SNMP Service
네트워크 장치가 돌아가는 것을 감시하고 네트워크 콘솔 워크스테이션에 보고하는 Agent를 포함하는 서비스다.
기본으로 설치되어 있지 않은 서비스다.
초기값: 수동 → 권장값: 사용안함
64 SNMP Trap Service
로컬이나 원격 SNMP Agent가 만든 트랩 메시지를 받아서 내 PC에서 돌아가는 SNMP 관리 프로그램한테 건내준다.
기본으로 설치되어 있지 않은 서비스다.
초기값: 수동 → 권장값: 사용안함
65 SSDP Discovery Service
홈 네트워크에 유니버셜 플러그 앤 플레이 장치를 알아채게 한다. 네트웍에 연결된 PC에서 PNP장치가 아닌 것을 찾아내는 일을 한다.
유니버설 플러그 앤 플레이는 TCP/IP 네트웍으로 스캐너나 프린터 장치에 접속하는데 쓰는 것이다.
개인 사용자에게는 전혀 필요없는 서비스 이다
초기값: 수동 → 권장값: 사용안함
66 System Event Notification
COM+ Event System 서비스와 함께 돌아간다. 이 서비스는 로그온이나 종료와 같은 시스템 사건이 벌어진 것을 기록한다.
보통은 이러한 사건 기록이 쓸모가 없고, 서비스를 중지하면 이벤트 로그가 중지되었다는 메시지만 뜰 뿐 다른 문제는 생기지
않지만, 가장 기본적인 사항이기 때문에 그대로 두는 것도 괞찮은 서비스 이다.
초기값: 자동 → 권장값: 자동
67 System Restore Service
시스템 복구 지점을 만들고 필요한 경우 해당 지점으로 복구한다. 이 서비스는 특성상 많은 리소스를 잡아 먹으면서도 실제로
윈도우에 문제가 생겼을 경우에는, 전혀 도움이 되지 않는 서비스이다. 개인 사용자나 네트워크로 연결된 공유사용자이든지 간에
꼭 사용안함으로 설정하기 바란다. 이서비스를 중지 했을경우 더 이상 시스템복원 기능을 사용할수없게된다 필자의 경우 고스트나 트루이미지와 같은 외우 백업 유틸을 사용하고있으며
이서비스는 중지 중이다 만약 윈도우 시스템 복원 기능을 사용하는 사용자라면 서비스를 중지하면 안된다
초기값: 자동 → 권장값: 개인 상황에 따라 자동 또는 사용안함
68 Task Scheduler
이용자가 PC에서 하는 작업을 자동화하고 이것을 예약하게 한다. 이 서비스는 유지나 관리, 백업, 자동업데이트와 같은 작업을 예약해 두는 데 쓴다. 그런데 이 기능을 사용해 보면 실제로는 도움이되는 경우는 적다 대부분의 사용자의 경우 자동백업이나 이러한 작업을 할경우 윈도우의 이 기능보다는 보다 전문화되어있는 다른 툴을 사용하는경우가 많고 필자 또한 그러하다
주위에서 윈도우의 작접스케줄러로 작업 예약을 사용하는 사용자는 거의 보지 못했다
도움이 되지않는 서비스이다. 하지만 간혹 구형의 윈도우 시스템 파일등을 백업하는 외부 유틸이나 오래된 유틸등에서 업데이트를 하거나 할 때 윈도우에 기본내장되어있는 작업스케줄러에 등록을해 의존하는경우가 있다 이것은 오래된 유틸리티에 해당하는것이고 요즘의 백업유틸리티등이나 기타 프로그램에서는 통상 자체적으로 스케줄러를 구현한다 만약 이서비스를 중지하여 정상적으로 동작하지 않는 프로그램이 생긴다면 그 프로그램이 윈도우 작업 스케줄러에 의존하는지의 여부를 알아보고 필요하다면 초기값인 자동으로 두고 사용하여야 할수도있다
초기값: 자동 → 권장값: 사용안함
69 TCP/IP NetBIOS Helper Service
TCP/IP에서 NetBIOS 서비스나 NetBIOS 이름확인 지원을 쓰게 한다. NetBIOS를 쓰지 않는다면, 즉 개인 사용자는 사용안함으로 설정한다
초기값: 자동 → 권장값: 사용안함
70 TCP/IP Printer Server
TCP/IP에서 line printer 프로토콜을 쓰는 인쇄 작업을 한다. 이것은 유닉스계열의 프린트 서버를 와 사용할때 뜬다.
유닉스계열의 프린트 서버와 물려 있지 않은 PC는 사용안함으로 설정.
초기값: 자동 → 권장값: 사용안함
71 Telephony
내 PC나 네트웍에 연결된 서버 컴퓨터에서 전화 통신 장치나 IP 기반 음성 연결을 하는 프로그램에게 TAPI(telephony API)를 한다.
인터넷 전화를 쓰지 않는 PC는 쓸모없는 서비스다. 만약에 인터넷 전화를 사용할려면 그대로 둬야된다
초기값: 수동 → 권장값: 사용안함
72 Telnet
원격 이용자가 내 PC에 로그인해서 텔넷 서비스를 사용할수있게 한다. 개인사용자의 경우 텔넷 접속을 하는경우는 있지만 외부로부터 텔넷 접속을 허용할 이유는 없다 보안상 이유 때문이라도 사용 중지를 하자.
초기값: 수동 → 권장값: 사용안함
73 Terminal Services
다른 PC의 바탕화면이나 소프트웨어와 연결하고 여러 이용자가 한 PC에 대화형으로 연결하게 한다.
개인 사용자에게는 당연히 필요가 없고, 다른 사용자들도 가급적 보안상 이유 때문이라도 중지하는 것이 좋다.
초기값: 수동 → 권장값: 사용안함
74 Themes
윈도우즈XP 테마나 바탕화면 색깔을 표시하는 서비스다. 윈도우즈 테마는 리소스를 많이 잡아먹지만 이 서비스를 중지하면 XP의 루나 테마를 사용 할수 없게 된다.
(윈도우2000 의 외형으로 돌아간다, 고전 윈도우테마 외형과 동일) 만약 XP를 사용하는데 테마를 고전 윈도우로 두고 쓴다면 이 테마 서비스는 필요없는 서비스이다 이경우 중지를한다 또한 윈도우블라인더를 사용하여 테마를 사용하는 경우 윈도우 테마서비스를 중지한다(윈도우 블라인더의 경우 자체적으로 테마 구현하므로 윈도우 테마 서비스가 없어도 테마를 구현하는데 하등 문제가 없다) 하지만 윈도우블라인더를 제외한 다른 테마 툴들은 윈도우XP 의 테마서비스와 연동하여 구현하는것들이므로 테마 서비스를 중지하면 안된다
초기값: 자동 → 권장값: 상황에 맞게 자동또는 사용중지
75 Uninterruptible Power Supply
내 PC와 연결한 무정전 전원 장치(UPS)를 관리한다. UPS를 달아 쓰지 않는 사람에게는 필요없는 서비스다.
UPS를 쓰는 이는 초기값 그대로 둔다.
초기값: 수동 → 권장값: 사용안함
76 Universal Plug and Play Device Host
UPnP는 네트웍으로 다른 PC와 연결한 스캐너나 프린터에 접속하는데 필요한 서비스다. 네트웍으로 다른 장치를 쓰지 않는 PC는 필요없는 서비스다. (랜으로 구성되어있는 다른 PC에 연결된 프린터를 사용한다거나 할경우 이 서비스를 기본값으로 두어야 한다)
초기값: 수동 → 권장값: 사용안함
77 Upload Manager
네트워크에서 클라이언트와 서버가 파일을 동기나 비동기 전송할 때 필요한 서비스다. 따라서 개인 사용자에게는 필요없는 서비스 이다.
초기값: 수동 → 권장값: 사용안함
78 Volume Shadow Copy
백업이나 다른 목적에 쓰는 볼륨 새도 복사 파일을 관리한다. 이 서비스를 중지해도 이벤트 로그에 알림 메시지만 뜰 뿐 다른 문제는 일어나지 않는다.
초기값: 수동 → 권장값: 사용안함
79 WebClient
윈도우에서 돌아가는 소프트웨어가 인터넷으로 연결한 웹페이지 파일을 고치거나 읽게 한다. 이 서비스가 이용되는 경우가 전무하다. 사용안함으로 설정한다
초기값: 수동 → 권장값: 사용안함
80 Windows Audio
윈도우에서 돌아가는 프로그램이 지닌 오디오 장치를 관리한다. 음악을 들을 때 필요한 서비스이다.
이서비스를 중지하면 윈도우에서 어떠한 소리도 들을수 없을것이다
초기값: 수동 → 권장값: 자동
81 Windows Image Acquisition (WIA)
윈도우가 스캐너나 카메라를 알아채게 한다. 만약 자신의 시스템에 디지털 카메라나 스캐너와 같은 이미징 장치가 연결되어있다면 내텀퓨터를 열었을경우 그 목록에 이 이미징 장치가 표시가 된다
하지만 이 서비스를 중지하더라도 이러한 장치들을 사용할수 없는 것은 아니다 다만 내컴퓨터상에 표시만 되지 않을뿐 이들 장치들과 함께 제공된 전용 툴만을 사용한다면 이서비스를 중지 하여도 문제없다 참고로 필자의 경우 USB로 연결되어있는 캠이있는데 이서비스를 사용할경우 내컴퓨터상에
이미징 장치로 목록에 뜬다 하지만 필자는 이서비스를 중지 중이며 함께 제공된 캠구동프로그램이나
외부 캠구동 툴(하우리) 등을 사용하여 집적 장치에 액세스 하여 사용중이다
초기값: 수동 → 권장값: 자신의 최향에 맞게 수동 또는 사용안함
82 Windows Installer
확장자 MSI 파일에 적혀 있는 스크립에 따라 소프트웨어를 설치하거나 복구, 제거한다.
이 서비스를 멈추면 .msi 파일로 패킹된 프로그램을 설치하지 못하게 된다.
MS사에서 요즘 출시되는 어플리케이션의 경우 윈도우를 제외하고 패치까지 MSI 로 패키징되어 출시된다 (대표적으로 MS오피스 등) 기본값으로 그대로 둔다
초기값: 수동 → 권장값: 수동
83 Windows Management Instrumentation
서비스 설정 화면에 보이는 버튼을 나타내거나 버튼이 가리키는 설정 창으로 옮기는 일을 한다.
정보에 접근하는 공용 인터페이스나 개체 모델을 제공한다. ‘자동’값 그대로 두는 것이 좋다.
초기값: 자동 → 권장값: 자동
84 Windows Management Instrumentation Driver Extension
Windows Management Instrumentation 서비스와 관련한 드라이버 정보를 건내주는 일을 한다. 수동 값 그대로 두는 것이 좋다.
초기값: 수동 → 권장값: 수동
85 Windows Time
네트웍에서 모든 클라이언트나 서버 컴퓨터의 날짜와 시간을 맞추는 일을 한다.
작업표시줄의 우측하단에 시계가 있을것이다 이곳으 ㄹ더블클릭하여 나오는 날짜 및 시간 등록정보에서 인터넷시간 탭이있는데 이서비스를 이용하는 곳이다
내 PC에서는 인터넷 시간서버를 이용해서 시계를 정확하게 맞추는 일을 한다. 7일마다 시간을 맞추기 때문에 나머지 7일 동안은 자원을 낭비하는 셈이지만 그래도 그대로 두는 것이 좋다. 아니면 사용안함으로 변경하고는, 전문적으로 시간을 동기화 해주는 툴을 사용하는것도 좋다
필자는 POP3 메일체커를 사용중인데 이 툴에 시간동기화 기능이 함께 있어 본 서비스는 중지중이다
본 필자처럼 다른 툴을 사용하지 않는다면 그대로 두는 것이 좋다 실제 시간과 시스템의 시간은 시간이 갈수록 조금씩 엇갈리게 되는데 그 간격이 벌어질수록 윈도우 파일관리에 문제가 생길 수 있다
초기값: 자동 → 권장값: 상황에 따라 자동 또는 사용안함
86 Wireless Zero Configuration
윈도우가 무선 네트웍 장치를 알아채게 한다. 무선LAN을 쓰지 않는다면 쓸모없는 서비스다.
초기값: 수동 → 권장값: 사용안함
87 WMI Performance Adapter
WMI HiPerf 공급자에게 성능 라이브러리 정보를 건내준다. 일반적으로는 사용하지 않는 서비스이다.
초기값: 수동 → 권장값: 사용안함
88 Workstation
내 PC가 다른 PC에 접속할 때 필요한 서비스다. 클라이언트 PC의 원격 서버 연결을 만들고 관리한다.
인터넷 접속이나 파일 공유, 프린터 공유 일을 하는 것이다. 기본값 자동을 그대로 두는 것이 좋다.
초기값: 자동 → 권장값: 자동
89 World Wide Web Publishing Service
인터넷 정보 서비스(IIS) 스냅인을 써서 웹 연결이나 관리를 한다. 내 PC에서 웹서버를 돌릴 때 쓰는 서비스인 것이다. 기본으로 IIS는 설치되어있지 낳다 XP PRO버전의 경우 설치 CD에서 수동으로 설치 할 수 있긴 하다.
초기값: 자동 → 권장값: 사용안함